前回までで一通り準備が終わり、今回からプログラムを動かすと約束したな。
あれは嘘だ。
・・・・・
すいませ~ん;;
まだ設定が足りてませんでした。
現時点では二つの問題がありました。
1. 「Visual Studio Emulator for Android」のインストール忘れ
2. Microsoft Azure SDKのバージョンが古い
Android開発をしたことのある方はご存知だと思いますが、Google製のAndroidのエミュレータはくっそ重たくて、はっきり言って使い物になりません。
しかし上記のエミュレータは軽快に動作します。
これがあればエミュレータで開発してもいいと思えます。
それから、「Visual Studio Community 2015 wind Update 1」をデフォルトでインストールしたままだと、Azure SDKのバージョンが古くてMobile AppsへのVisual Studioから直接公開ができませんでした。
というわけで、今回は以下の二つのセットアップを行います。
- 「Visual Studio Emulator for Android」のインストール
- Microsoft Azure SDKのアップデート
1.「Visual Studio Emulator for Android」のインストール
まず、「コントロールパネル」->「プログラムのアンインストール」を開いてください。(Windows10の場合)
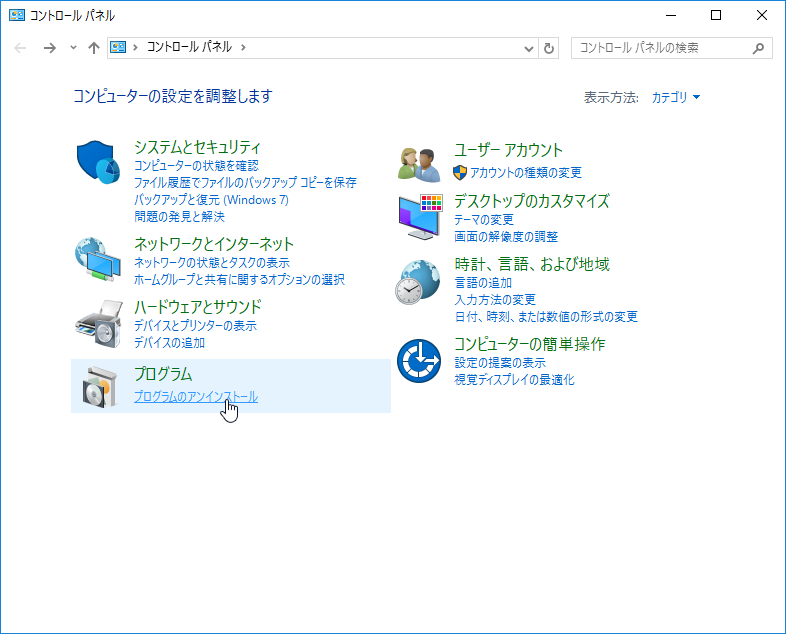
その中から「Visual Studio Community 2015 wind Update 1」を選択し、上の「変更」ボタンを押下してください。
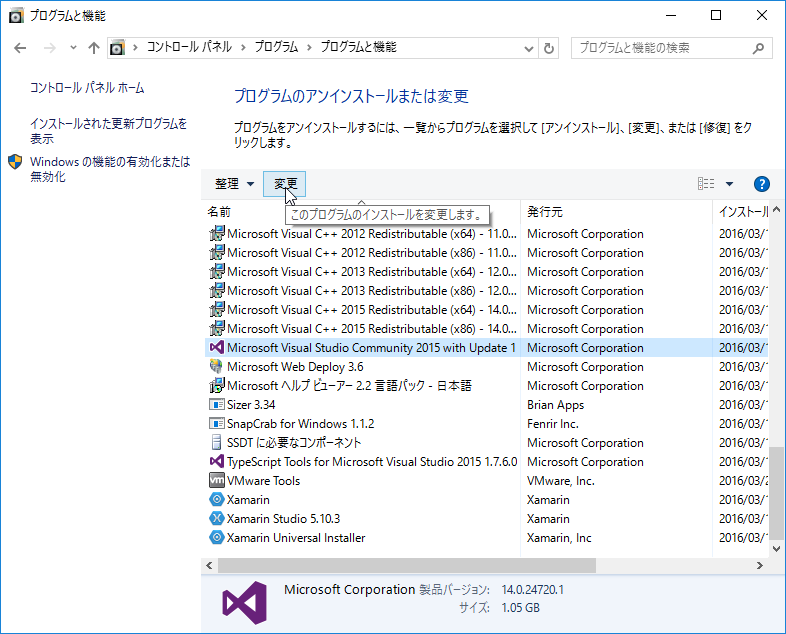
Visual Studioのインストーラが起動しましたね?
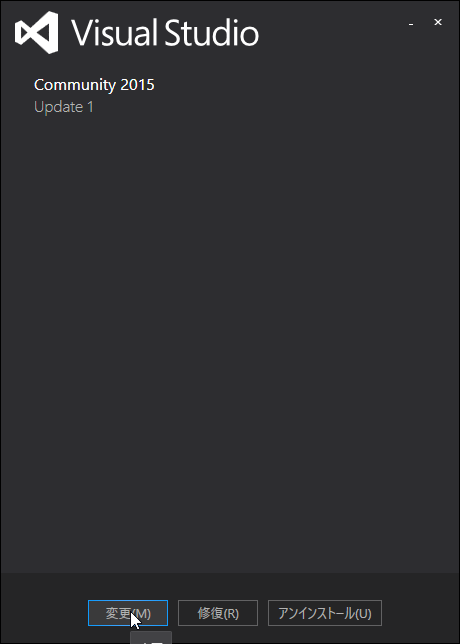
そうしたら上図の「変更」を押下します。
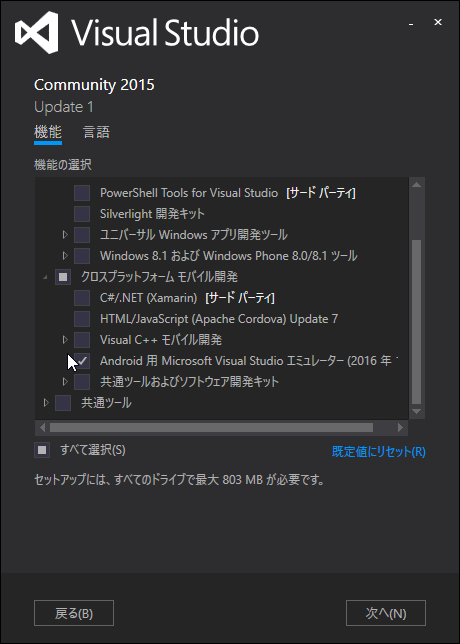
上図が表示されたら「クロスプラットフォームモバイル開発」の下の「Android用 Microsoft Visual Studio~」にチェックをつけて、「次へ」ボタンを押下してください。
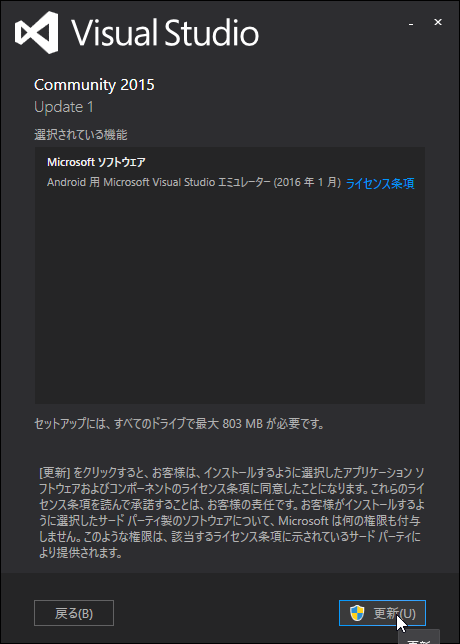
そして「更新」ボタンを押して、インストールが完了するまでお待ちください。
このとき、私は何度かインストールがうまくいきませんでした。
VMware上のWindows10にインストールしていたせいかもしれませんが、以下の手順の実施後に再実施したらインストールできたので、参考にしてください。
1. 「コントロールパネル」->「プログラム」->「Windowsの機能の有効化または無効化」
2. Hyper-Vをインストール
3. PCの再起動
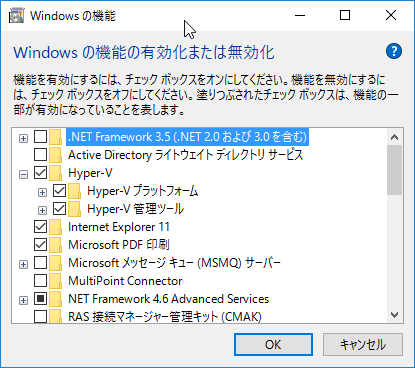
2.Microsoft Azure SDKのアップデート
では続いて、Microsoft Azure SDKを最新にアップデートします。
最新のMicrosoft Azure SDKへアップデートするためには、SQL ServerのLocalDBをインストールする必要があります。
今回はLocalDBのインストーラを実行するのではなく、Visual Studioの「データベース用のMicrosoft SQL Server 更新プログラム」をアップデートすることで対応します。
つまり以下の手順を実施します。
1. 「データベース用のMicrosoft SQL Server 更新プログラム」のアップデート
2. 「Microsoft Azure SDK 2.8.2」へのアップデート
「データベース用のMicrosoft SQL Server 更新プログラム」のアップデート
それでは、「Visual Studio Community 2015 wind Update 1」を起動してください。

上図の通り、「ツール」->「拡張機能と更新プログラム」を選択してください。
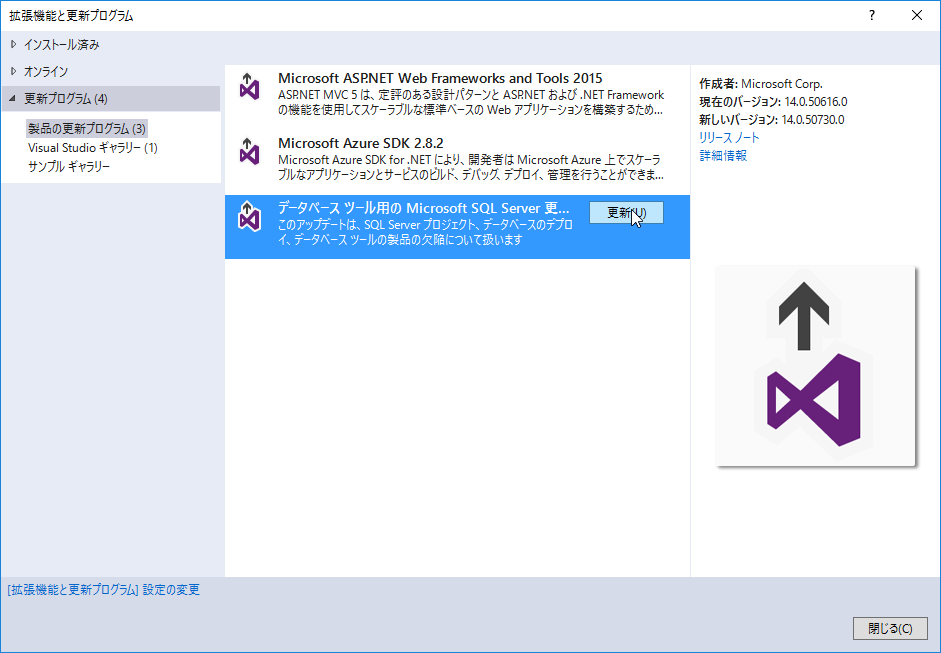
続いて、「データベース用のMicrosoft SQL Server 更新プログラム」の「更新」ボタンを押下します。
すると「SSDTSetup.exe」がダウンロードされますので、実行してください。
Visual Studioの終了は不要です。

上のような画面が表示されるので、ちゃちゃっとインストールしちゃってください。

というわけで、インストール完了です。
次へ行きましょう!
「Microsoft Azure SDK 2.8.2」へのアップデート
再び、Visual Studioのツール」->「拡張機能と更新プログラム」を開き、「Microsoft Azure SDK 2.8.2」の「更新」ボタンを押下してください。
すると「VS2015AzurePack.exe」がダウンロードされます。
ダウンロードが完了したら、Visual Studioを終了してください。
その後、「VS2015AzurePack.exe」を実行します。
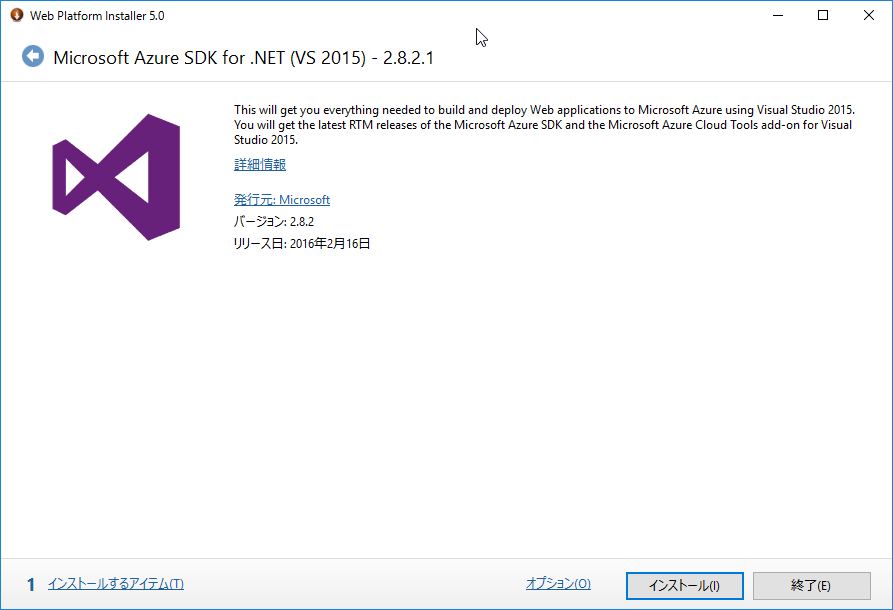
上図のように、Web Platform Installerが起動しますのでポチッ
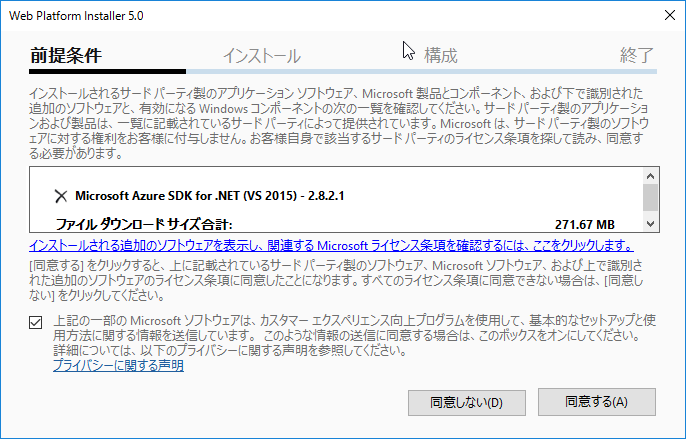
ポチっとして、インストールは完了です。
さいごに
これで今度こそは設定完了のはず。。。
ということで、次回こそは(できれば今日中に。。。)動かすところまで公開したいと思います。