SQL Server では公式のサンプルデータベースがGithubで複数公開されています。
本エントリーではSQL Serverのインストールから、サンプルデータベースの「Adventure Works 2017」を利用する方法について解説します。
ちなみに Adventure Works は非常に素直な?データベース設計です。ただしSQL Server の最新の機能を使いこなしているとは言えません。そういう用途では World Wide Importers が参考になります。World Wide Importers も本エントリーの手順で利用できますので、興味のある方はお試しください。
- 1. 前提条件
- 2. SQL Serverのインストール
- 3. SQL Server Management Studio のインストール
- 4. サンプルDB「AdventureWorks2017」の復元
1. 前提条件
- SQL Server 2017 Developer Edition
2. SQL Serverのインストール
まずはWebからインストーラーをダウンロードします。2017/2/16時点では以下のアドレスからダウンロードできます。
https://www.microsoft.com/ja-jp/sql-server/sql-server-downloads
Developer エディションをダウンロードしてください。
ダウンロードが完了したら実行します。まず起動されるのは SQL Server のインストーラーではなく、インストーラーをダウンロードするアプリになります。
つぎの画面が表示されたら「カスタム」を選択してください。

インストーラーの保管場所を選択し、「インストール」を押下します。実際にはSQL Server のインストールが始まるわけではなく、インストーラー本体が指定のパスに保管されます。

完了すると、インストールセンターが開かれますので、「インストール」を選択します。
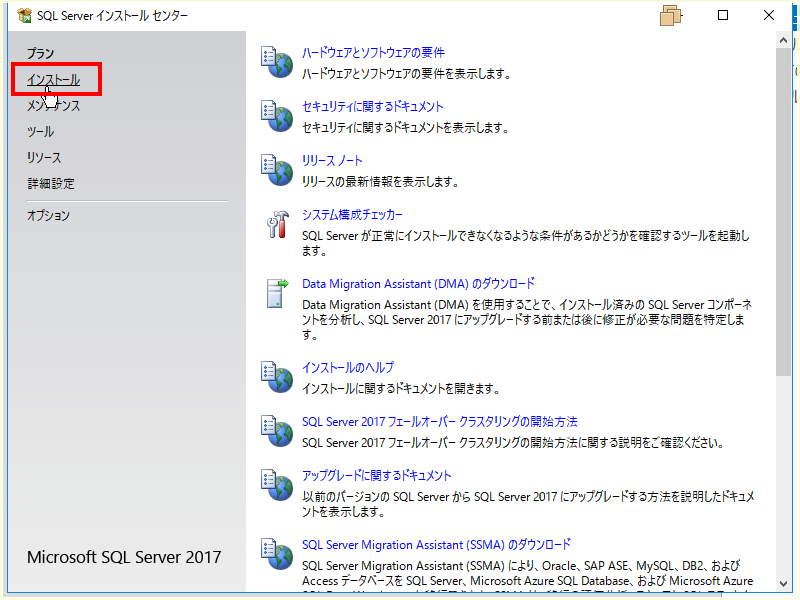
続いて一番上のメニュ「SQL Server の新規スタンドアロン インストール〜」を選択します。

Developer エディションが選ばれていることを確認し、「次へ」を押下します。
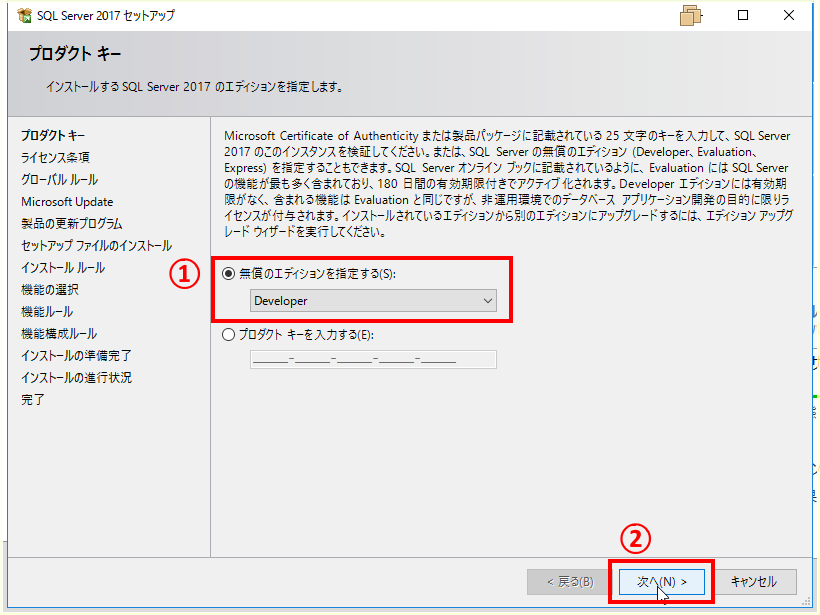
ライセンス条項が表示されますので、よく読み問題がなければ、ライセンス条項の同意にチェックして「次へ」を押下します。

「Microsoft Update を使用して更新を確認する(推奨)(M)」にチェックを入れて、「次へ」を押下します。

更新プログラムの確認が完了し、つぎの画面が表示されたら「次へ」を押下します。

するとPCの状態チェックが行われます。問題がなければ「次へ」を押下します。
つぎのイメージではファイアウォールで警告が出ています。これはリモートから SQL Server に接続するためのポートが開いていないためです。ここではローカル接続だけを考えるため、そのまま次へ行きましょう。
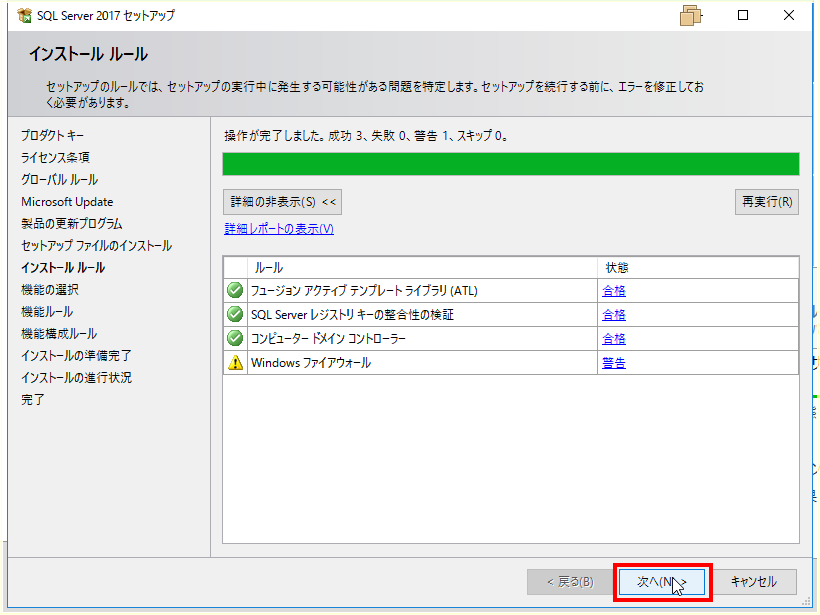
つづいて、インストールする機能を選択します。
「データベース エンジン サービス」のみをチェックし、「次へ」を押下してください。

つぎに、セットアップするインスタンス名を設定します。SQL Server では単一サーバー上に複数のインスタンスを起動することができます。起動するインスタンスのサーバー内で一意になる名称を決定します。
ここでは規定のインスタンスを選択したまま、「次へ」を押下します。

つぎの画面では SQL Server のサービスの動作ユーザーや照合順序を設定できますが、ここでは何も変更せずに「次へ」

つづいて認証情報の設定をします。ここでは混合モードを選択しています。そのため sa (管理者)のパスワードを設定した上で、現在操作中のユーザーを管理者に登録します。
Windows 認証モードのみでも良いのですが、開発時にユーザーを切り替えて評価するようなケースが考えられるので、混合モードにしておきます。

アカウントが管理者に登録されたら、「次へ」を押下してください。

するとインストール構成の確認画面が表示されますので、問題なければ「インストール」を押下しましょう。

するとインストールが始まります。つぎの画面が表示されたら無事インストールは完了です。

3. SQL Server Management Studio のインストール
それではつづいてSQL Server Management Studio 通称 SSMS をインストールします。
まずはWebからインストーラーをダウンロードします。2017/2/16時点では以下のアドレスからダウンロードできます。
https://docs.microsoft.com/ja-jp/sql/ssms/download-sql-server-management-studio-ssms
ダウンロードが完了したら起動し、「インストール」をクリックしましょう。
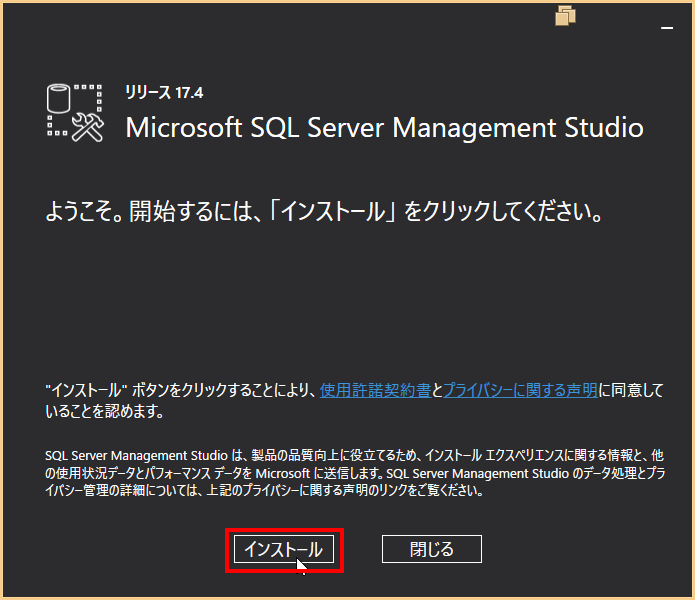
あとはしばらく待つだけです。
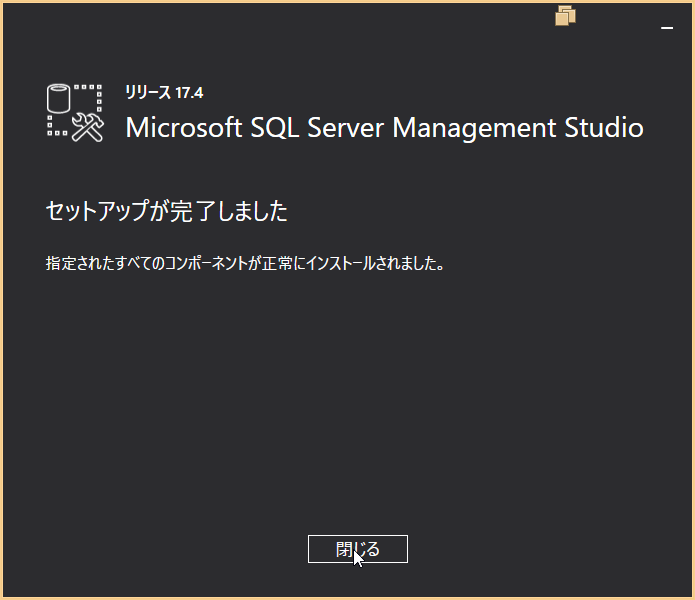
4. サンプルDB「AdventureWorks2017」の復元
それではいよいよサンプルDBを復元します。
まずはGithubのReleaseページから、最新のAdventureWorks2017.bakをダウンロードしてください。
https://github.com/Microsoft/sql-server-samples/releases
この辺りにあります。
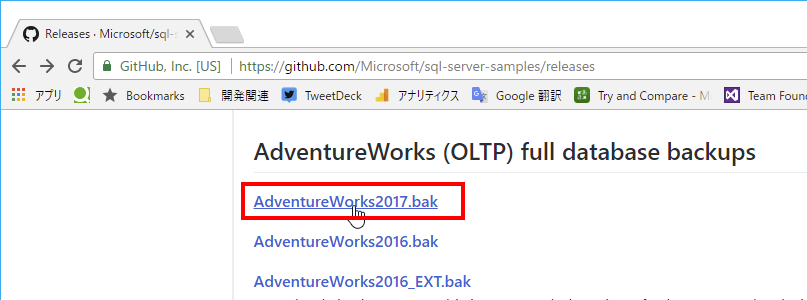
つづいてSQL Server Management Studio を起動しましょう。
起動すると、まず接続ダイアログが表示されます。今回はローカルにあるデフォルト名のインスタンスに接続するので、そのまま「接続」を押下しましょう。

それでは、先ほどダウンロードしたバックアップファイルを使って、DBを復元します。
左のメニューから「データベース」を右クリックし、「データベースの復元(R)...」を選択します。
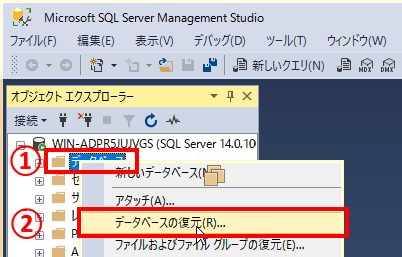
「データベースの復元」ダイアログが開かれたら、「デバイス」ラジオボタンを選択し、その右の「...」を押下してください。
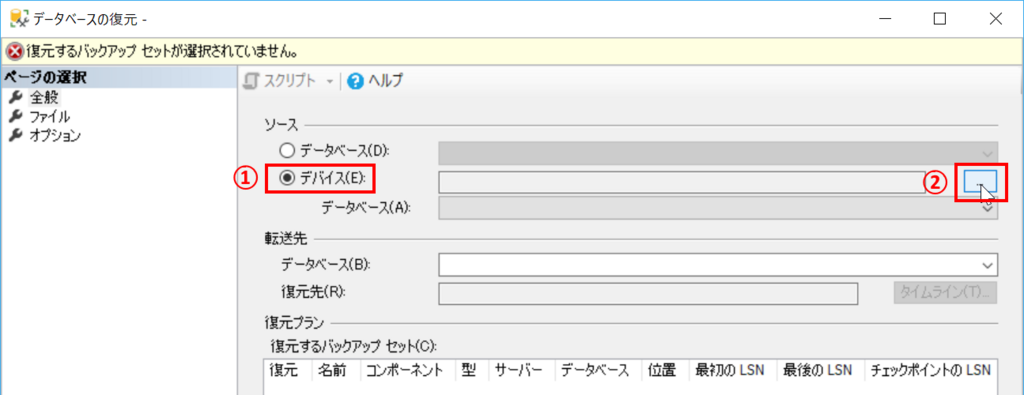
すると「バックアップ デバイスの選択」ダイアログが開かれますので、「追加」ボタンを押下し、「AdventureWorks2017.bak」ファイルを選択し、「OK」ボタンを押下してください。

すると「データベースの復元」画面に戻りますので「OK」ボタンを押下しましょう。
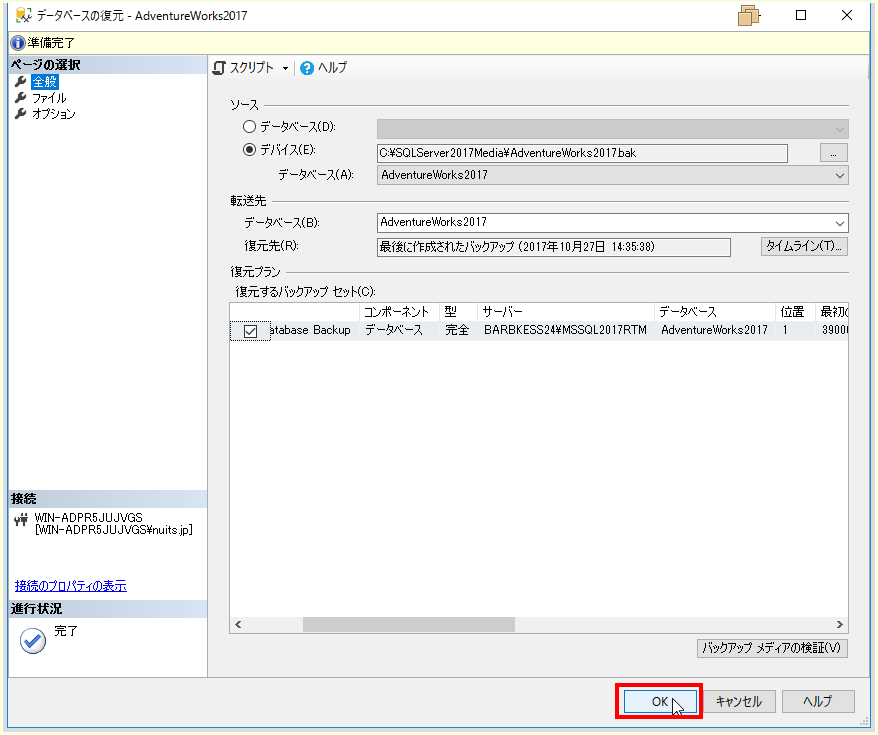
つぎのダイアログが表示されたら復元完了です。
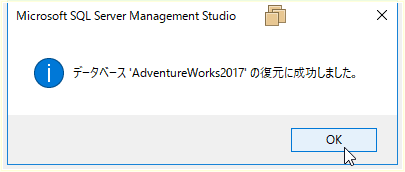
SQL Server Management Studioで「データベース」を開くと、「AdventureWorks2017」が復元されているのがみて取れるでしょう。
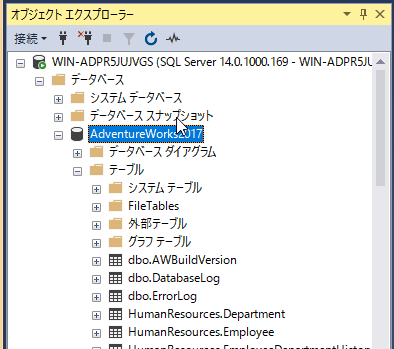
以上です。