USのAmazon Prime Dayで格安でEssential Phone入手できました。Essential Phoneは海外版を購入しても技適がちゃんと適用されていることや、デザインやコンセプトに惹かれるものが前々からあったため、これ幸いと購入しました。
当初は8月2日到着予定だったのですが、大幅に前倒しで7月24日に到着したため、さっそく開封し、即Android Pにアップデートしてみました。
Essential Phoneは数少ないAndroid PのBetaテストに参加できる端末なので、開封 > 電源ON > アップデート!な勢いでアップデートしてみました。
- 事前情報
- 前準備
- 端末の事前準備
- ADVとFastboot関連のインストール
- Fastboot modeの起動
- Bootloaderのアンロック
- Android Pのイメージを焼く
- 端末をロックしなおす。
事前情報
こちらの記事を参考にさせていただいたのですが、アップデートの適用方法には
- OTA版:データワイプなしで既存のイメージをアップデートする感じ
- Fastboot版:データワイプしてまっさらな環境をインストールする感じ
の二つがあるそうです。Fastboot版はWiFiが利用できないという恐ろしいことが書かれていましたが、記事が書かれたときはEssential Phone Android PのおそらくDeveloper Previewの時期で、現在はBeta2がリリースされています。リリースノートを見てみると、Developer Previewの1と2の双方の不具合に
- W-Fi Hotspot does not stay on
と、あります。そしてBetaにはありません。
そろそろAndroid Pもリリース間近ということだし、こんな大きなバグ残ってないだろうし、実際残ってるとは書いてないし(直ったとも書いてないがな!)きっとFastboot版でも行けるっしょ(根拠薄弱)!ということでFastboot版で行ってみました。
結論から言うと、Fastboot版でちゃんとWiFiもつながってるため(なんか初期化時にWiFiの認証2回させられたのが、そこはかとなく気になりますけど)きっとおそらく大丈夫だと思います。
というわけで、いかに簡単に手順をまとめておきます。
前準備
とりあえず、以下のサイトからBetaテストの参加手続きを行います。 https://www.essential.com/developer/developer-preview
必要な情報を入力し、情報送信後のリンク先でFastboot版のイメージをダウンロードしておきましょう。
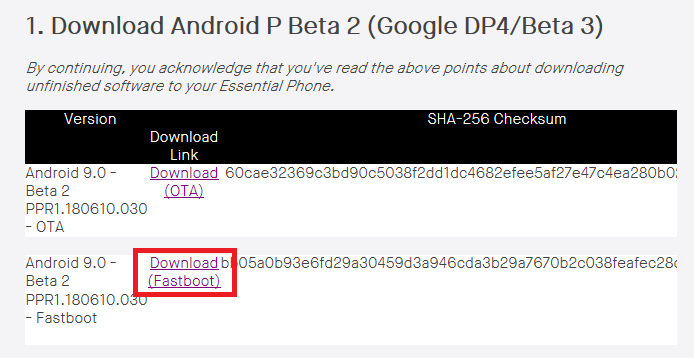
端末の事前準備
端末上で、つぎの3つの設定変更を行う必要があります。
- 開発者モードの有効化
- OEM Unlockingの有効化
- USB Debuggingの有効化
を行います。
開発者モードの有効化は、設定画面から「System 」>「About phone」を開き、一番下の「Build number」を7回ほど連打すると有効になります。
その後、一つ画面を戻ると、設定画面に開発者モードの設定項目が追加されるので、その中で2.3.を実施すれば準備は完了です。
ADVとFastboot関連のインストール
最近、Android SDKの単独インストーラーがGoogleから提供されなくなってしまいました。。。
そのため、ADVなど諸々をインストールするには、Android StudioかVisual Studioをインストールする必要があります。いずれでも構いませんが、以下を合わせてインストールすることを忘れないようにしてください。
- Android SDK Platform-Tools
- Google USB Driver
デフォルトでは「%USERPROFILE%\AppData\Local\Android\Sdk\platform-tools」に必要なものがインストールされますので、そのフォルダをコマンドプロンプトで開いておいてください。
Fastboot modeの起動
それでは端末を再起動し、起動時にボリュームの下ボタンを押下したまま起動してください。黒い画面が表示されて、中にFastboot的なことが書かれているはずです。
その画面がFastboot画面です。今後、何度も開くことになりますので忘れないようにしましょう。
ここで、Fastboot画面につながるドライバが正しくインストールされているか確認します。
コマンドプロンプトで「%USERPROFILE%\AppData\Local\Android\Sdk\platform-tools」あたりに移動して、次のコマンドを実行します。
> fastboot devices PM1LHMAxxxxxxxxxxxxx fastboot
実行した結果、接続端末情報が見えればOKです。見えていない場合、ドライバをインストールする必要があります。
デバイスマネージャーを開き、そこで正しく認識されていないデバイスがあるはずです(多分「Mata?」みたいに出ているでしょう)。そこから手動でドライバを格納場所を指定してインストールします。詳細はこちらのブログを参照ください。
格納場所はデフォルトであれば「%USERPROFILE%\AppData\Local\Android\Sdk\extras\google\usb_driver」あたりにインストールされています。
インストールするドライバーはリンク先と異なり「Android Bootloader Interface」を選択します。名前的にCompositeでも行けそうな気がしますが、試していません。これをインストールして、再度「fastboot devices」をコマンドプロンプトから実行すれば、接続端末が見て取れるでしょう。
Bootloaderのアンロック
続いて、イメージを焼くため、Bootloaderをアンロックします。次の手続きを実施してください。
- Fastboot modeでPCに端末をUSBでつなぎ、コマンドプロンプトから「fastboot flashing unlock」を実行する
- 端末にアンロックしてもよいかどうか確認がでるので、ボリュームボタンの上下で「Yes」を選択し、電源ボタンを押下する
- 実行後、再起動されるが再度Fastboot modeへ入るため、先同時にボリュームの下ボタンを押下するのを忘れないこと
- Fastboot modeが起動したら、次はコマンドプロンプトか「fastboot flashing unlock_critical」を実行する
- 再び確認画面が表示されるので「Yes」を選択し、再起動されるのでFastboot modeへ入り直す
これでアンロック完了です。
Android Pのイメージを焼く
では先ほどダウンロードした「PH1-Images-PPR1.180610.030.zip」を展開してください。中に「flashall.bat」がありますので、コマンドプロンプトでそのパスを開きましょう。fastbootコマンドへパスが通っている必要があります。念のため「fastboot devices」で正常に接続できているか確認しましょう。では早速イメージを焼きます。
- 「flashall.bat」を実行する
以上! 焼いたらまたそのままFastboot modeへ入りましょう。うっかりOSを起動して初期設定しても、次の再ロックで設定飛ぶので、私のように涙を見ることになるでしょう。
端末をロックしなおす。
Fastboot modeで再起動しつつ、つぎの二つのコマンドを実施します。
- fastboot flashing lock
- fastboot flashing lock_critical
これでEssential PhoneへAndroid Pを適用完了です!さあPな世界を堪能しましょう。
あ~眠い。現在2:10。Pに上げるのとこのブログ書くのに必死で、ほとんど触ってません。本末転倒!
以上です!