本エントリーは連載「Xamarin公式サンプルをAzure連携して使う」のAzure SQL Databaseの初期設定回です。
連載の目次は以下にありますので良かったらご覧ください。
Xamarin公式サンプルをAzure連携して使う はじめに&目次
SQL Databaseは単独で作成しようとした場合、無料プランが選べません。
Mobile Appのクイックスタートから(Web Appも?)から作成した時だけ選べるため、注意が必要です。
このため、まだMobile Appが未作成の場合、前回を参考にMobile Appを作成してください。
それでは始めましょう!
まずはMobile Appを開きます。
手順どおり作成していれば、ダッシュボードにピン留されています(されていなければ、左のメニューから探しましょう)。
Mobile Appを選択すると以下の画面が表示されます。
表示されたら「クイックスタート」を選択してください。

以下の例では「Xamarin.Forms」を選択していますが、実際にはどれを選んでも問題ありません。
選択後に表示された画面の「Connect a Database」を選択してください。
選択できるようになるまで、少しだけ時間がかかります。

開かれた画面で「Add」を選択します。
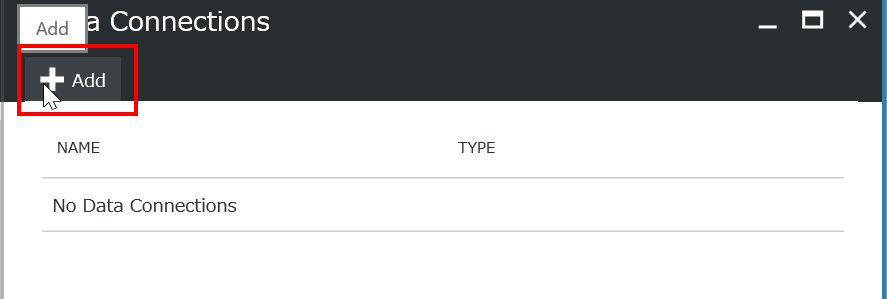
「SQL Database」>「新しいデータベースの作成」を選択し、「名前」に適当な名称を入力したら「価格レベル」を選択します。
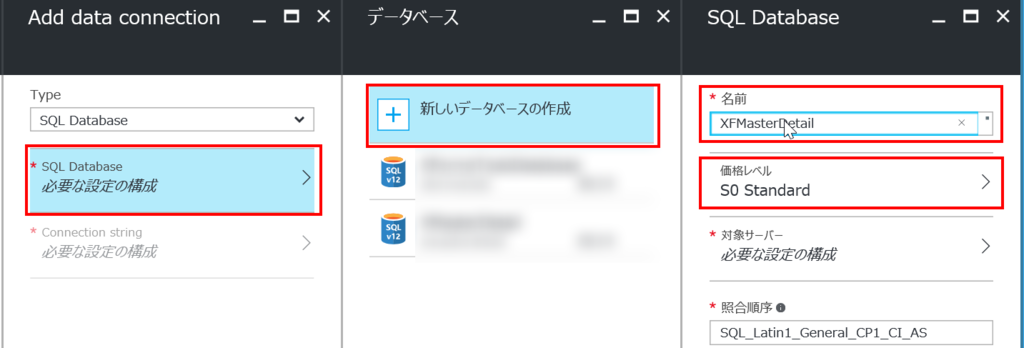
「価格の選択」画面が開かれたら、「F Free」を選び「選択」します。
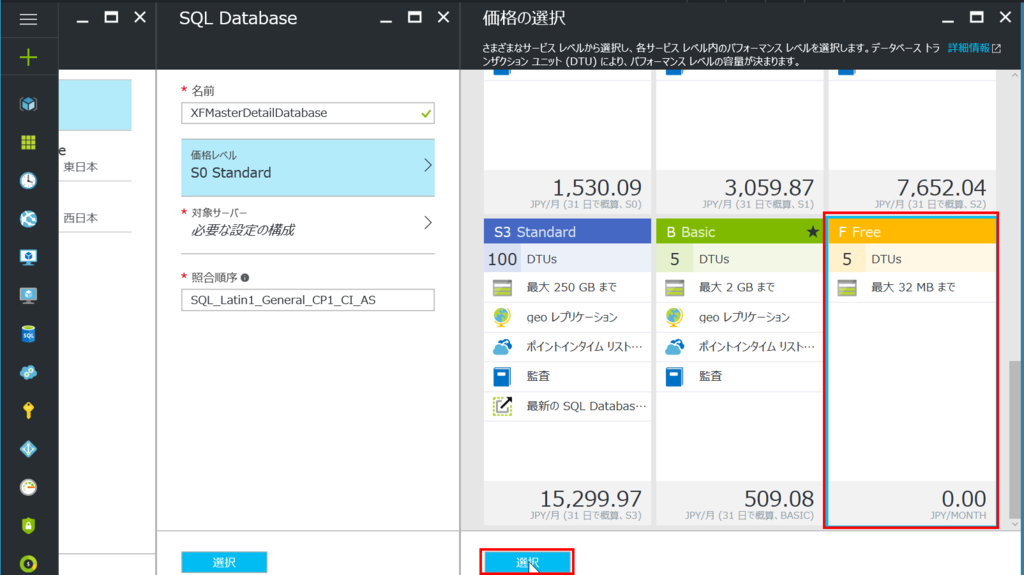
続いて「対象サーバー」>「新しいサーバーの作成」を選択します。
新しく開かれた「新しいサーバー」で必要項目を入力します。
このとき大切なのは、Mobile Appを作成した「場所」と同じ「場所」を選ぶ事です。
Mobile AppのAPIからデータベースへアクセスする際のレスポンスタイムに影響を与えるからです。
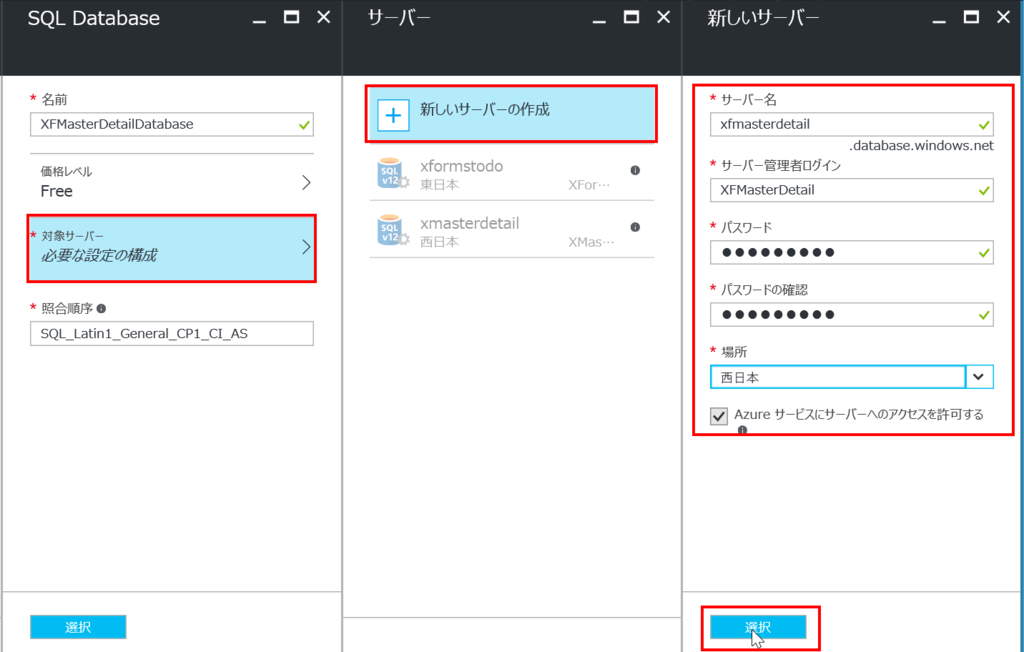
「名前」「価格レベル」「対象サーバ」を決定したら、「選択」ボタンをクリックします。

で、ちょっとここで謎操作が。。。
すでにConnection stringは選択済みなのですが、一度開いて「OK」を押してから「Add data connection」画面の「OK」ボタンを押す必要があります。
ここ、そのうち変わりそうではあります。

ここから少し作成を待ちます。
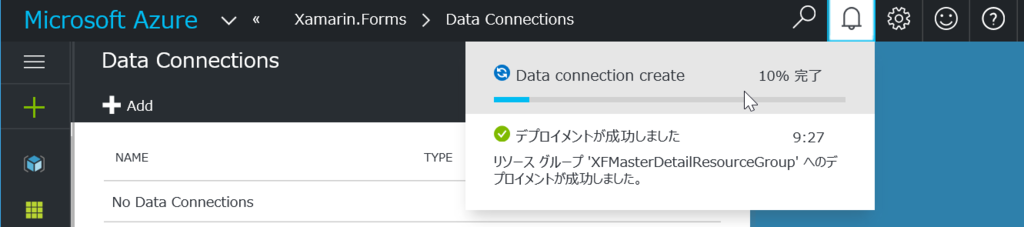
あとは待つだけでほ〜らできあがr。。。らず、エラーになる事がよくあります。。。
すんなり出来るときもあるんですが、結構エラーになります。
その場合、慌てず騒ぎつつ「デプロイできませんでした」を選択します。

新しく開かれた画面で「再デプロイ」を選択してください。
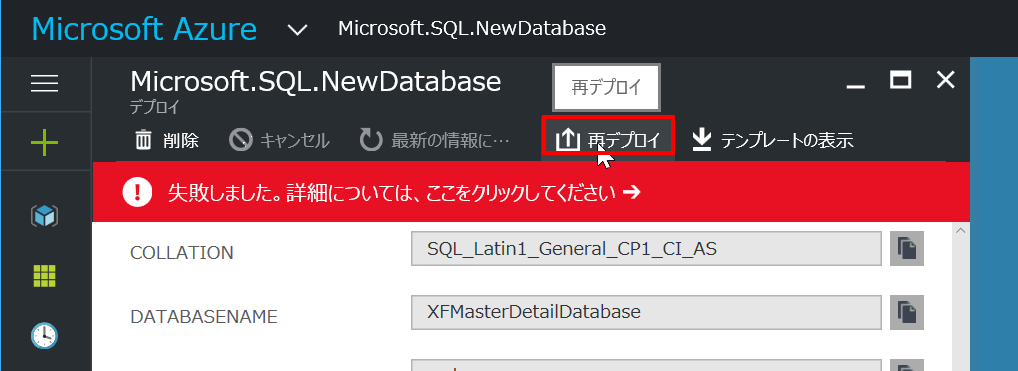
「カスタムデプロイ」画面が開かれたらパスワードを再入力し
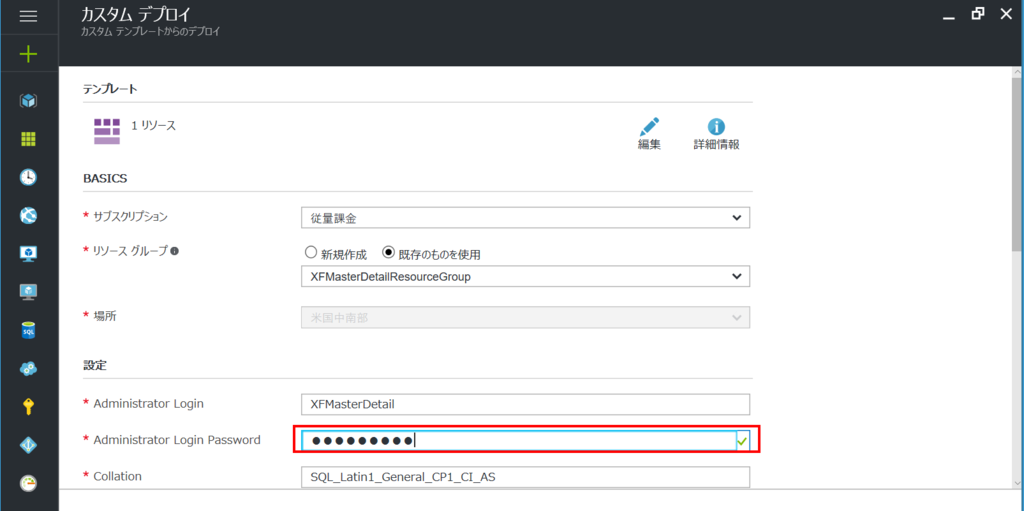
使用条件に同意し「購入」をクリックします。(無料です)

これで再作成が完了しま。。。エラー増えた!!

ダメな時は、何べんやってもダメですね。。。どうなってるんですかMicrosoftさん。
どうしてもダメなら、今回はお試しなので場所(リージョン)を東日本から西日本に帰るとか。
てか、無料版だから失敗するんだろうか?Azureは良くわかりません(´・ω・`)
という訳で、次はいよいよXamarinを動かしてみましょう!